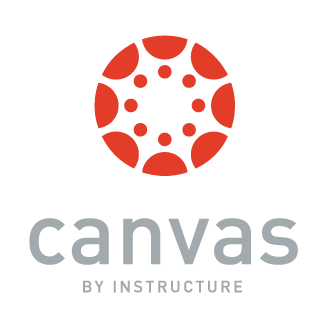
Canvas - RUSH University's Learning Management System
RUSH University is Canvas campus. Canvas is a learning environment for face to face, online and hybrid courses. Some features your instructor may provide in your Canvas course are access to course materials, communication tools, online assessments and grades, as well as the ability to submit assignments electronically.
Here are some Canvas highlights:
-
Dashboard: Upon logging in, you'll be greeted by your personalized dashboard. This is where you'll find an overview of all your current courses, upcoming assignments, and recent announcements. The dashboard is your central hub for navigating Canvas.
-
Courses: Canvas organizes your courses neatly into individual tiles on your dashboard. Clicking on a course tile will take you to the course homepage, where you can access course materials, assignments, discussions, and grades.
-
Course Navigation: Within each course, you'll find a course navigation menu to the left side of the screen. This menu provides quick access to different sections of the course, such as Modules, Assignments, Discussions, and Grades.
-
Modules: Many instructors organize their course content into modules. Modules are like folders that contain all the materials, readings, and assignments for a specific unit or topic. You can progress through the course by completing each module in sequence or as instructed by your professor.
-
Assignments: In the Assignments tab, you'll find a list of all assignments for the course. Here, you can view assignment details, submit your work, and check your assignment feedback.
-
Discussions: Canvas offers a platform for online discussions where you can engage with your classmates and instructors. Discussions are a great way to ask questions, share ideas, and collaborate on group projects.
-
Calendar: Canvas has a built-in calendar feature that displays all your course deadlines, events, and due dates in one place. You can also add personal events to the calendar to help you stay organized.
-
Communication Tools: Canvas provides various communication tools to facilitate interaction between students and instructors. You can send Inbox messages, participate in course discussions, and even sign up to attend office hours using Canvas Calendar.
-
Mobile App: Don't forget to download the Canvas Student app for on-the-go access to your courses and assignments. The app allows you to stay connected and engaged with your studies from anywhere, anytime.
Remember, Canvas is designed to make your learning experience as seamless and efficient as possible. If you ever have questions or need assistance, don't hesitate to reach out to your instructors or Canvas support resources available at Rush University. Happy learning!

Canvas Tech Help for Students
Rush University - Canvas Help Contact:
- Email: University_Apps_Ticket@rush.edu
- Phone: Rush University IT Support - 312-563-2527 (3-CLAS)
For Help 24 hours a day, 7 days a week contact Canvas:
- Chat: Canvas Live Help Chat
- Canvas Hotline Call: 872-225-5015

