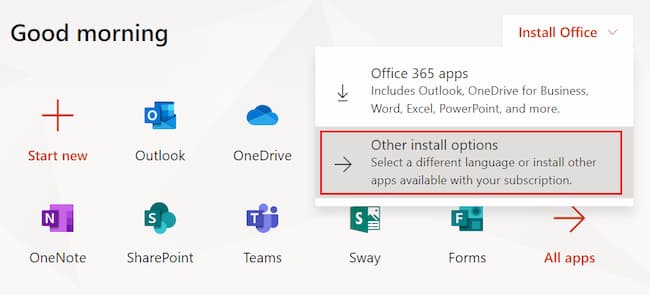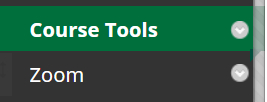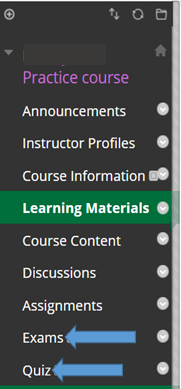Emergency preparedness response for students: Keep on learning
In the event of unforeseen circumstances, your education, learning and resources will continue – but your education may move from face-to-face to an online learning format (with exceptions for clinical rotations and labs). Below you will find all the information to get you started with online/virtual learning.
- E-Learning Guide for Students
- Course: E-Learning for Students
To access the course, follow the link above or register on Blackboard. Instructions to do so are here.
- Course: E-Learning for Students
- Technology Overview
Communication is key to be alert and successful
- Check your RUSH University email frequently. It is the most reliable and supported method of communication at RUSH.
- Check your Blackboard courses for announcements daily. Any course-related information will be posted by your instructor in the Announcements tab.
- Visit the RUSH University Portal often for updates. Log in with your RU credentials.
- If you are having any issues with these resources, please contact your instructor immediately. After you have contacted your instructor, you can use the following contacts for support:
Blackboard Support and Technical Support at RUSH
- Email: 3clas@rush.edu
- Phone: (312) 563-2527
- Chat with Blackboard support directly
Time commitment is essential for your learning
- You should expect to spend as much time, if not more, learning online as you would in a classroom.
- Log in daily to Blackboard to complete your activities, check announcements and participate in discussions or any online office hours offered by your instructor.
- Some instructors may have online office hours outside of Blackboard, so make sure you contact your instructor to verify how they will proceed.
- Take the time to communicate often during the week with your instructor either through the course’s Virtual Office or Online Office Hours in discussions or email your instructor/classmates with any questions.
Remote learning evaluation
The Office of Academic Affairs shared a survey with Rush University students to assess the transition to remote learning due to COVID-19. We will continue to gather feedback about remote learning to ensure your opinions and feedback are heard and our recommendations are successful in improving your educational experience. View some of the results and our responses to issues and concerns raised by students.
Virtual study space with Microsoft Teams
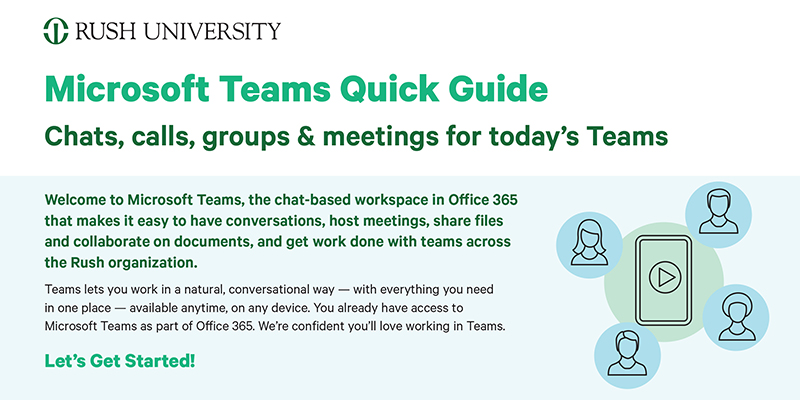
We understand you may be feeling disconnected from your fellow classmates as a result of our transition to remote learning. In an effort to maintain the sense of community that is integral to Rush University’s culture, we’re pleased to offer students access to Microsoft Teams as an alternative virtual study space to connect and collaborate with classmates, student organizations and more. To get started in Microsoft teams, download our quick guide.
Remote continuing education opportunities
With many conferences and other accredited events being canceled in light of the COVID-19 directives for limited social interaction, many RUSH employees have asked how they can stay current with continuing education requirements.
RUSH’s Interprofessional Continuing Education office has many online and on-demand CE/CME/CNE activities available now for you to explore.