As a part of RUSH University’s preparedness plan, we have the tools and practices in place to keep you learning away from campus. Here's what you need to know for successful online learning at RUSH. Find a quick overview in our E-Learning Guide for Students.
Attending classes
Canvas
RUSH University uses Canvas for many online courses.
Canvas can be accessed here or with the following URL: https://rushuniversity.instructure.com. This link will direct you to the RUSH single sign on page. Use your RUSH email and single sign-on password.
You'll find more information and support for learning in Canvas here.
Synchronous or asynchronous?
Your courses may be asynchronous or synchronous. What does that mean?
- Asynchronous courses allow access to your course at your own time using the least amount of Internet access and speed. You will have content to read, assignments to do and maybe online discussions. There will still be due dates, but no class meetings.
- Synchronous courses require that you will meet with your instructor and classmates at predetermined time in a virtual session. If your course has synchronous lectures or meetings, the class session format will be communicated by your instructor.
Completing assignments
- Readings and lectures will be available in your Canvas course. If you are using another learning management system for your course, your instructor will advise you where to find course readings and lectures.
- Assignments may be submitted in Canvas within the learning Module or in the Assignments tab. To ensure your privacy, please do not email any assignments to your instructors.
- Discussions may be provided in your course as a way to interact with your classmates and instructor as you would in a face-to-face class. Discussion instructions will be provided by your instructor.
Taking exams
This will depend on your instructor. Online exams may be administered online via Canvas, ExamSoft and/or Examity.
- Canvas exams/quizzes will not require you to download any special software. Your instructor will provide instructions and you will access the exam through your course navigation bar or within a learning module.
- If you have an exam using a Respondus LockDown browser, your instructor will advise you with how to use the LockDown browser with your exam.
- ExamSoft is a stand-alone testing platform. The student version is named Examplify. You will need to download Examplify to your computer. Your instructor will provide you with this information. Once Examplify is downloaded and installed on your computer, you will download your exam to your computer, take the exam and once completed you will submit and then upload the exam. You will only need an internet connection to download and upload the exam. You will not need an internet connection while taking your exam. Examplify will lock down your browser and computer for the duration of the exam.
Installing Examplify
Logging in and registering
- As a student, you'll log in to Examplify with your ExamSoft ID and password. If you are a student in the College of Nursing or College of Health Sciences, your ExamSoft ID is the same as your RUSH username, but the password is independent.
- For help: How to log in to Examplify
Download and take an exam in Examplify
- Before the exam:
- Taking your exam:
- After the exam:
Frequently asked questions
- How do I get an ExamSoft username and password?
- Your instructor will send an email to you containing your username and password.
- I don't remember my ExamSoft password. How can I recover it?
- Go to apps.examsoft.com and enter your Institution Code. When the page loads, select Lost ID or Password?
- How do I find my Institution ID?
- There are three Institution IDs at RUSH: rushmed, rushnursing, rushchs
- I changed my RUSH password. Does this affect the password I use to log in to Examplify?
- No, the password for Examplify is separate from your RUSH single sign-on password.
ExamSoft (Examplify) support and documentation for students
- Student Support Portal & 24/7 Live Chat:
- examsoft.com/support
- Click the green Chat Now button to chat with an ExamSoft support representative
- 24/7 Exam Taker Support Line
- (866) 429-8889
- (954) 429-8889
- Email Support
Tips for success
Communication is key to be alert and successful
- Check your RUSH University email frequently. It is the most reliable and supported method of communication at RUSH.
- Check your Canvas courses daily for announcements. Any course-related information will be posted by your instructor in the Announcements tab.
- Visit the RUSH University Portal often for updates, sign in with your RU credentials.
Time commitment is essential for your learning
- You should expect to spend as much time, if not more, learning online as you would in a classroom.
- Log in daily to Canvas to complete your activities, check announcements and participate in discussions or any online office hours offered by your instructor.
- Take the time to communicate often during the week with your instructor: either through the course’s Virtual Office or Online Office Hours in discussions, or by emailing your instructor/classmates with any questions.
Tools and tech
Here is a list of what you will need to be successful.
- Laptop or desktop computer
- If you don’t have access to one, please ask a relative, a neighbor or visit your local library for a computer.
- Your computer may need audio and video capabilities. Please contact your instructor to verify.
- Audio
- At a minimum, you should have speakers and a microphone; for privacy, we recommend a headset or earbuds with mic.
- Video
- Ensure you have a webcam, either built into your computer or a USB webcam.
- High-speed, dedicated internet access
- Again, if you don’t have access, ask a relative, neighbor or visit your local library.
- You may be able to use your mobile phone to create a wifi hotspot to your computer. Your wifi hotspot will depend on your mobile service plan and data allowance. You will need to consider the amount of data usage available on your mobile plan.
Here’s a link on How to Turn Your Phone Into a Wifi Hotspot.
Please note: it is not recommended that you use a mobile wifi hotspot when taking assessments.
- My Apps: myapps.rush.edu
- It is recommended that students use My Apps, a virtual desktop where Office software, RUSH email and secure storage are provided. Visit https://rush.sharepoint.com/sites/university for more information about the My Apps virtual environment.
- Canvas: rushuniversity.instructure.com
- Microsoft Office Suite: Word, Excel and PowerPoint
- If you do not already have the Microsoft Office software you can access the Suite through RUSH's Office 365 subscription. To download the Office suite:
- Go to www.office.com
- Log in with your RUSH University ID and password.
- On the main screen, above the application icons, select "Install Office".
- Choose "Other install options"
Image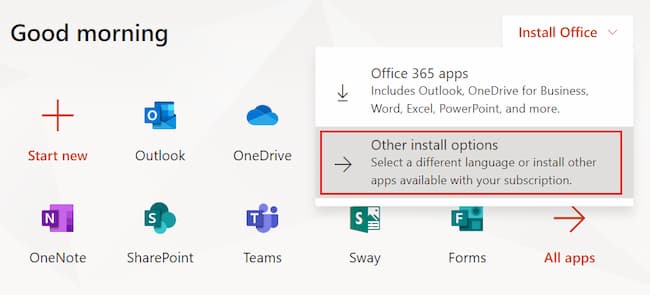
- A new window will open and you will be able to download Microsoft Office.
- If you do not already have the Microsoft Office software you can access the Suite through RUSH's Office 365 subscription. To download the Office suite:
- Internet browsers
- Adobe Acrobat Reader
- You should have access to the most up-to-date Adobe Acrobat Reader.
More information
- Find an overview of these recommendations in the Technology Overview.
- Visit Equipment Recommendations for more specs of the devices, hardware and software you'll need.
Get help
If you are having any issues with your online courses, please contact your instructor immediately.
After you have contacted your instructor, you can use the following contacts for support:
Technical Support at RUSH
- Email: 3clas@rush.edu
- Phone: (312) 563-2527
Canvas Support and Technical Support at RUSH
- Email: 3clas@rush.edu
- Phone: (312) 563-2527
- Chat with Canvas support directly
